
안녕하세요 쿠나쿠입니다.
아이폰의 기본 애플리케이션 중 하나인 단축어는 정말 많은 기능들을 가지고 있는데요, 특정 조건을 맞추면 특정 행동을 실행한다던지 하는 기능들을 사용자가 직접 설정해서 쓸 수 있기에 이 단축어를 잘 활용한다면 정말 편리한 생활이 가능해집니다. 그중에서도 오늘은 'GIF움짤 만들기'기능을 소개해드리려고 합니다.
단축어란?
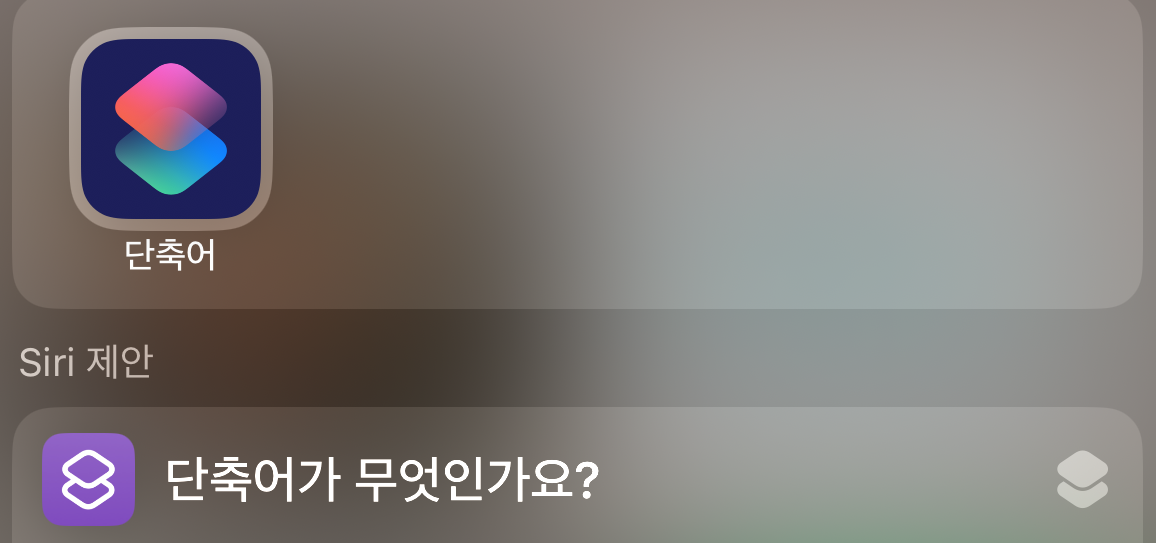
단축어는 여러 앱의 기능들을 단축하여 한번의 클릭으로 수행이 가능하게끔 만들어주기도 하고 특정 상황에서 자동으로 활성화되는 기능을 만들어주기도 하는 IOS 편의성 애플리케이션입니다. 클릭 한 번으로 최근 촬영했던 이미지를 문자로 보내줄 수 있고 특정 장소에 도착하면 노래가 자동으로 나오게 할 수 있기도 하죠.
GIF 만들기 방법
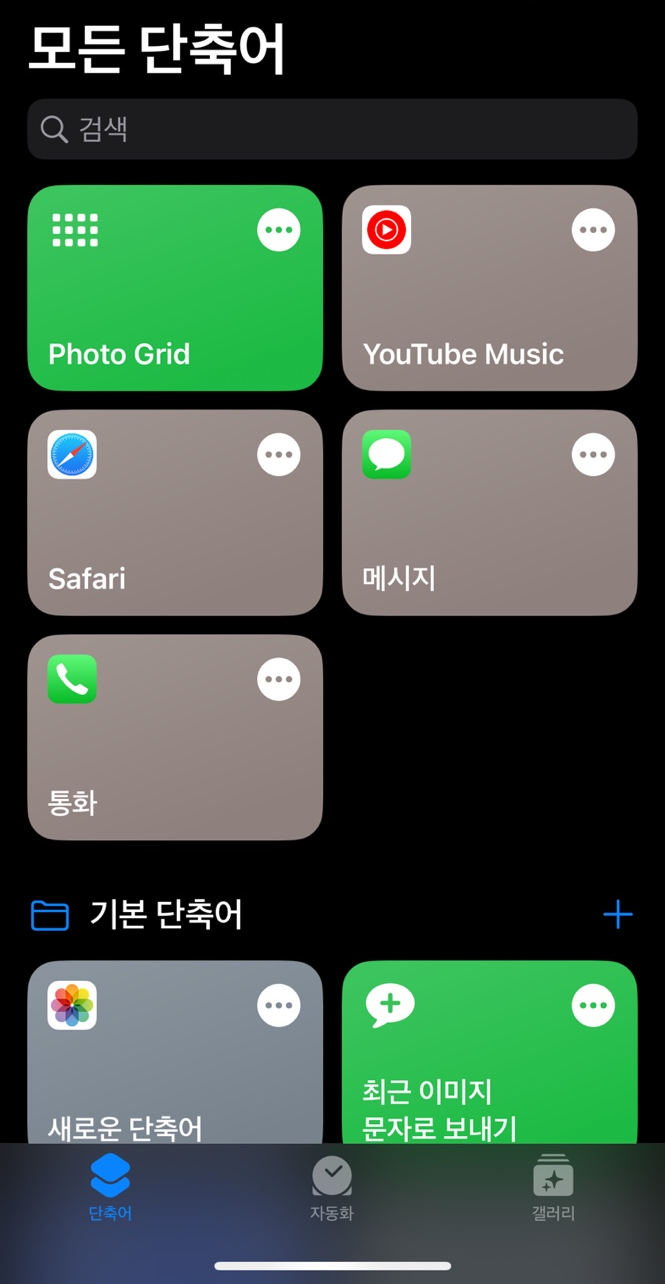
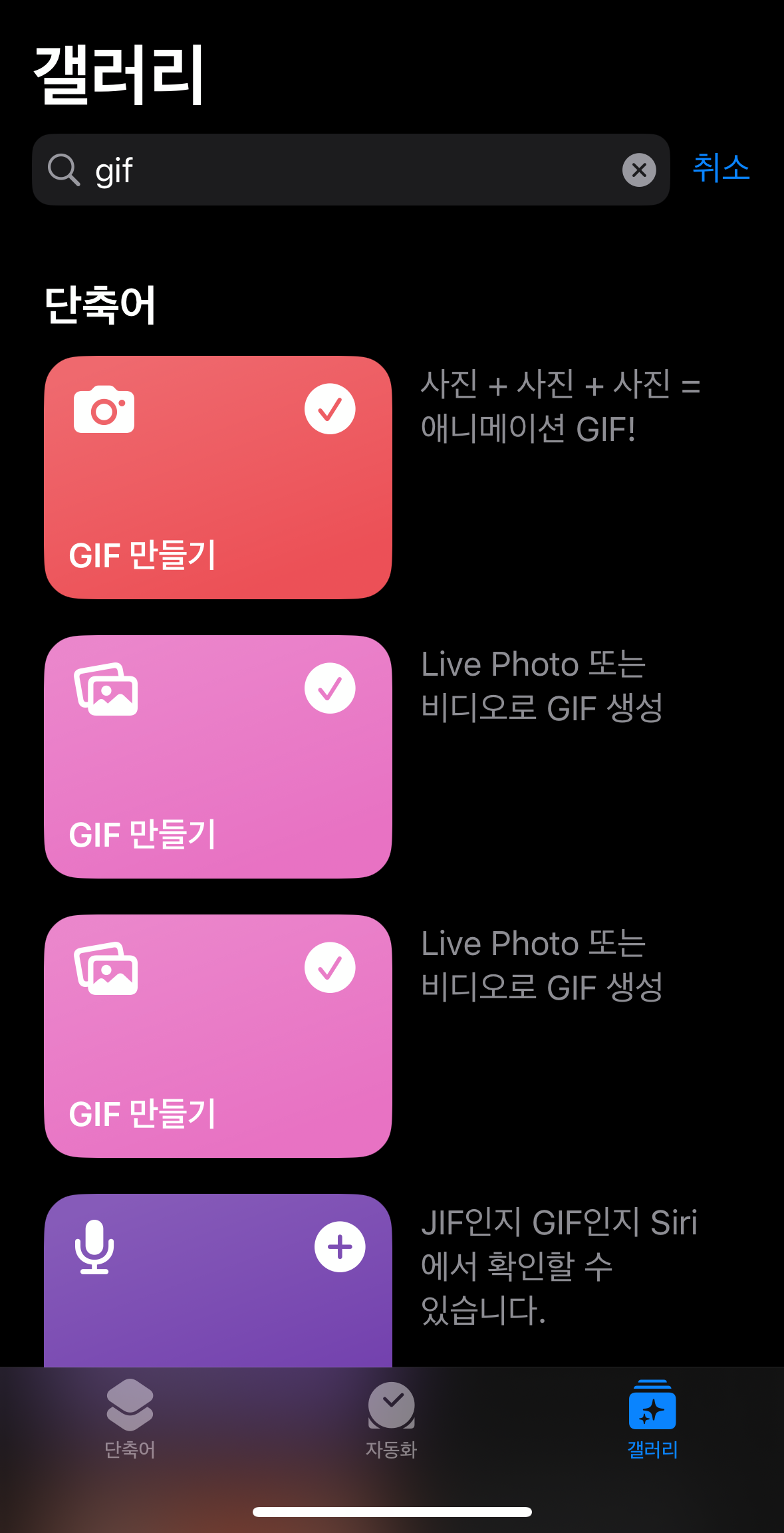
따로 삭제하지 않았다면 기본적으로 단축어가 깔려있습니다. 혹시나 삭제했다면 앱스토어에서 다시 다운로드할 수 있으니 걱정은 안 하셔도 됩니다. 아무튼 단축어를 실행하면 다음과 같은 화면이 나오는데요, 해당 화면에서 오른쪽 밑에 갤러리를 누르고 검색창에 'GIF'라고 검색하면 두 가지 종류의 'GIF 만들기'버튼이 나옵니다. 여기서 본인에게 필요한 기능을 클릭해 줍니다.
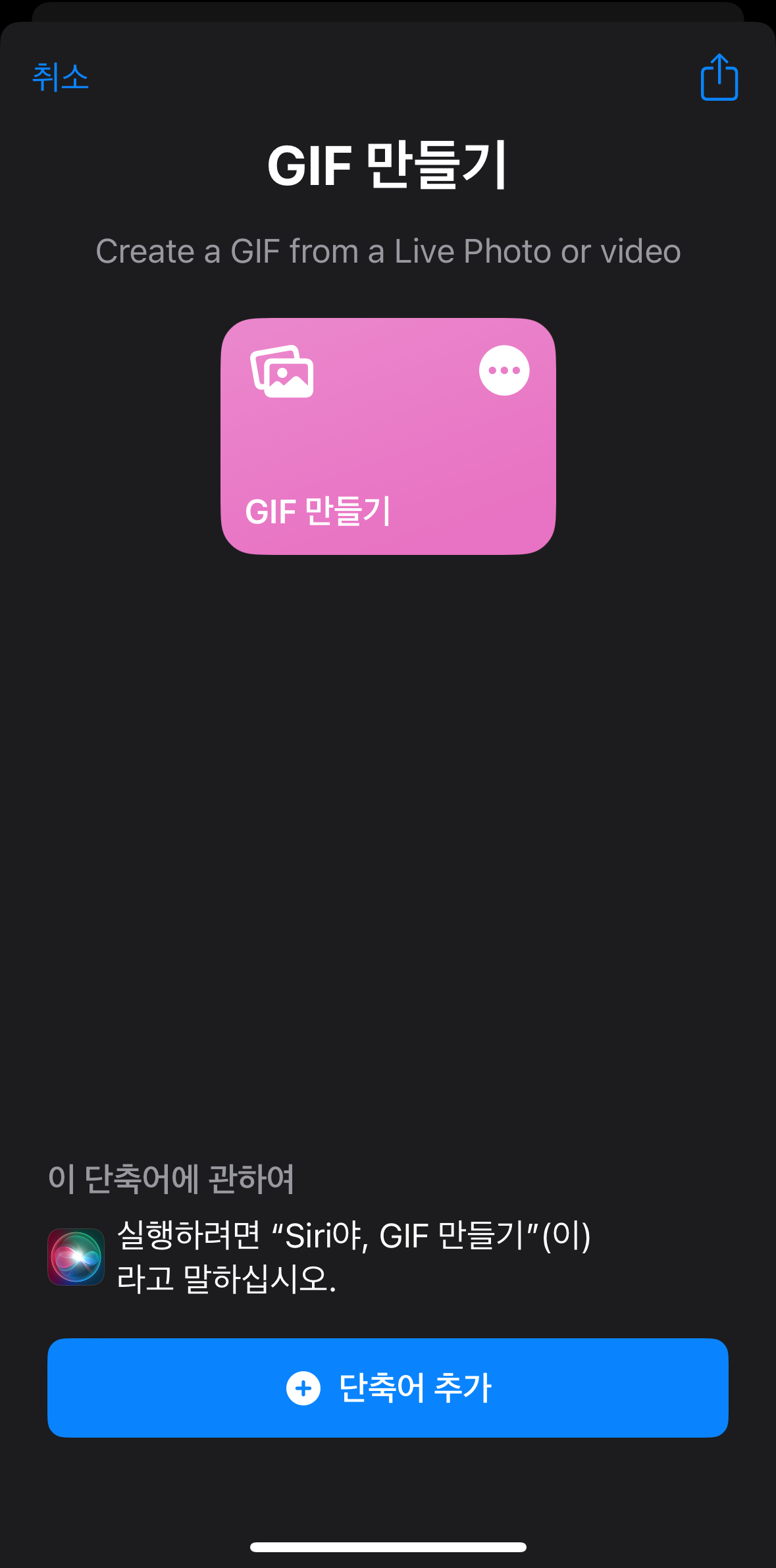
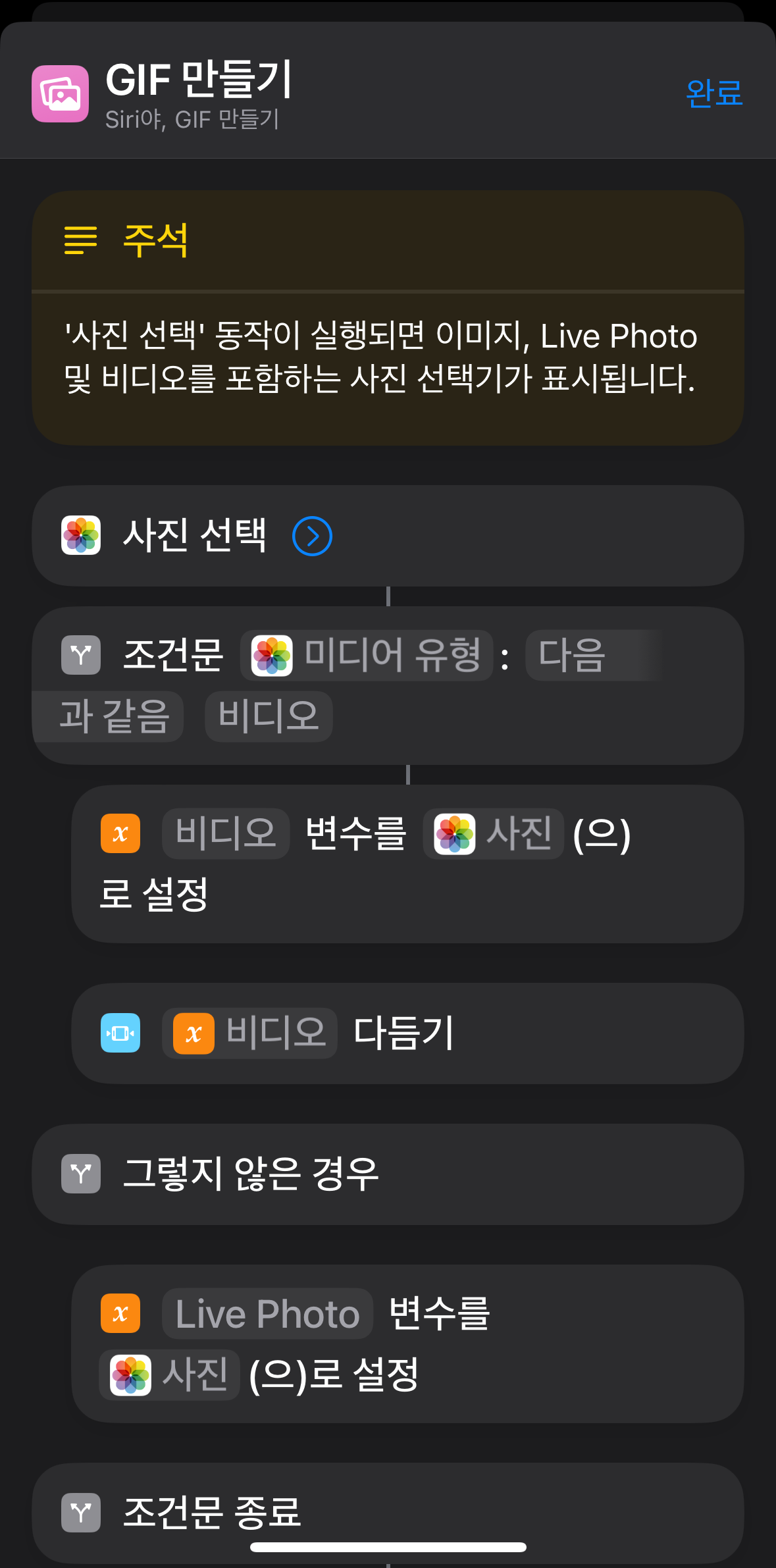
그럼 이렇게 '단축어 추가'라는 버튼이 생기고 버튼 옆에 있는 점 3개를 클릭하면 다음과 같이 어떤 방식으로 동작이 수행되는지 확인할 수 있습니다. 이미 설정이 되어 있기 때문에 굳이 건들지 않고 '단축어 추가'만 눌러주시면 되겠습니다.
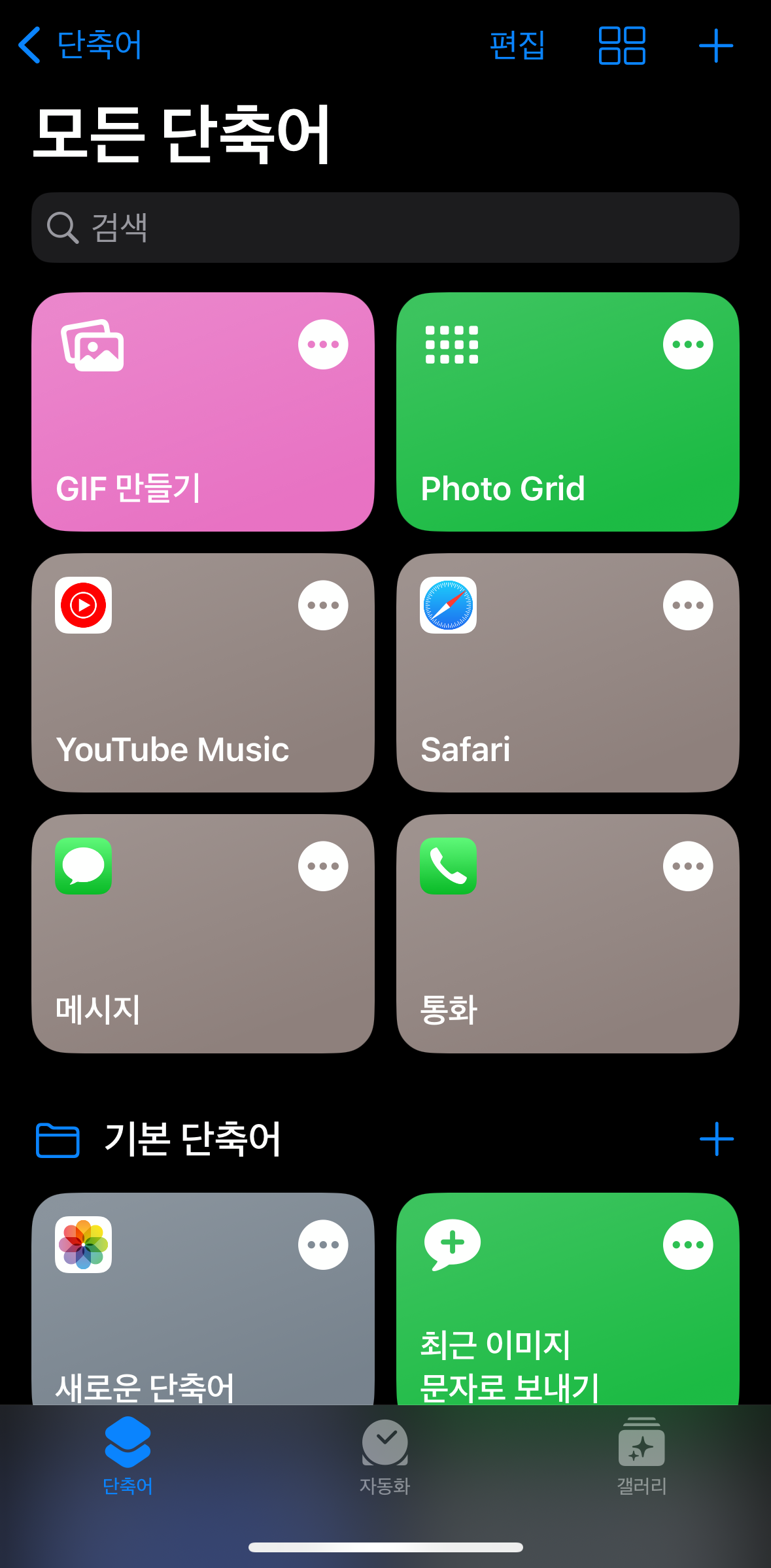
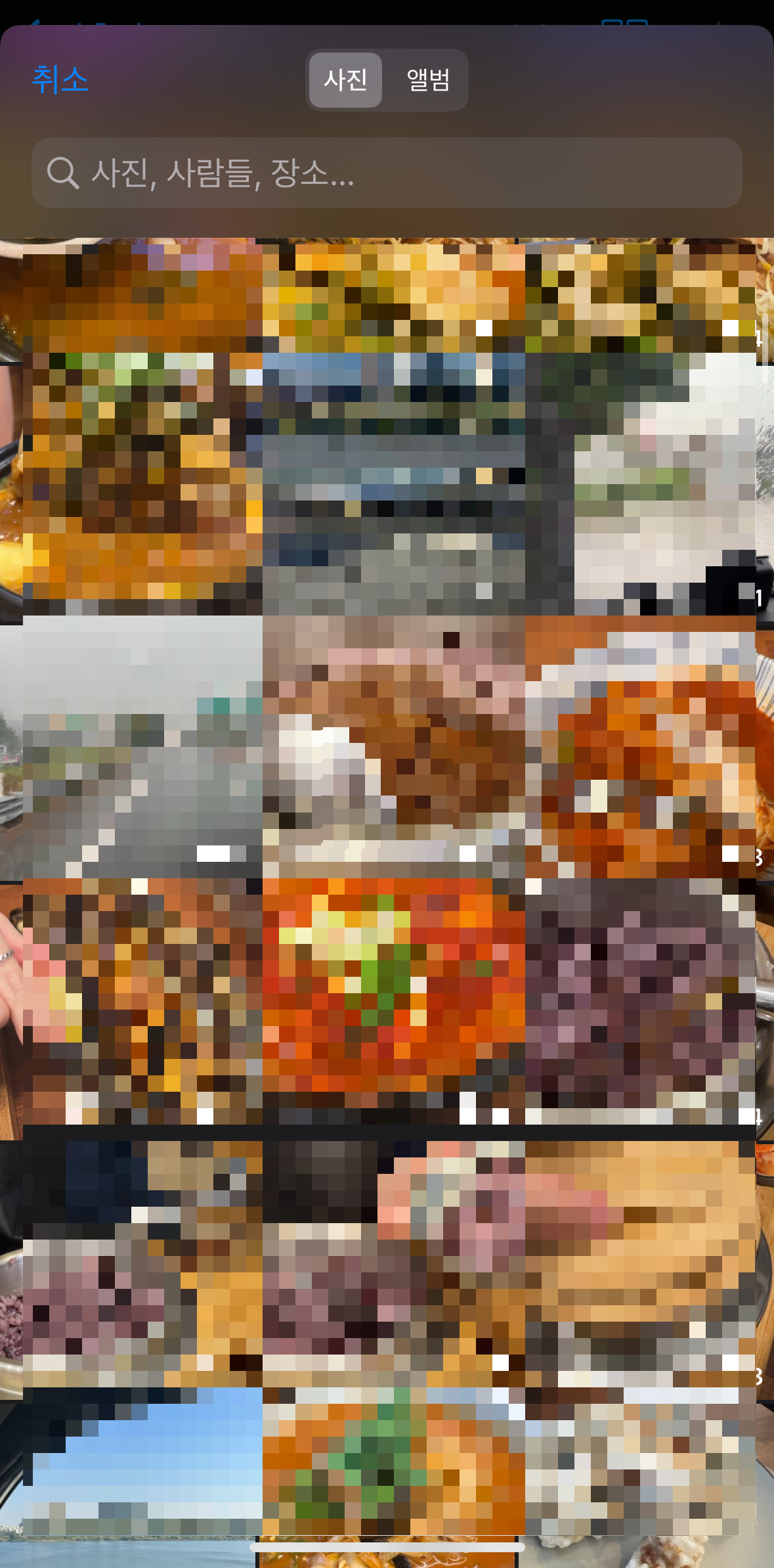
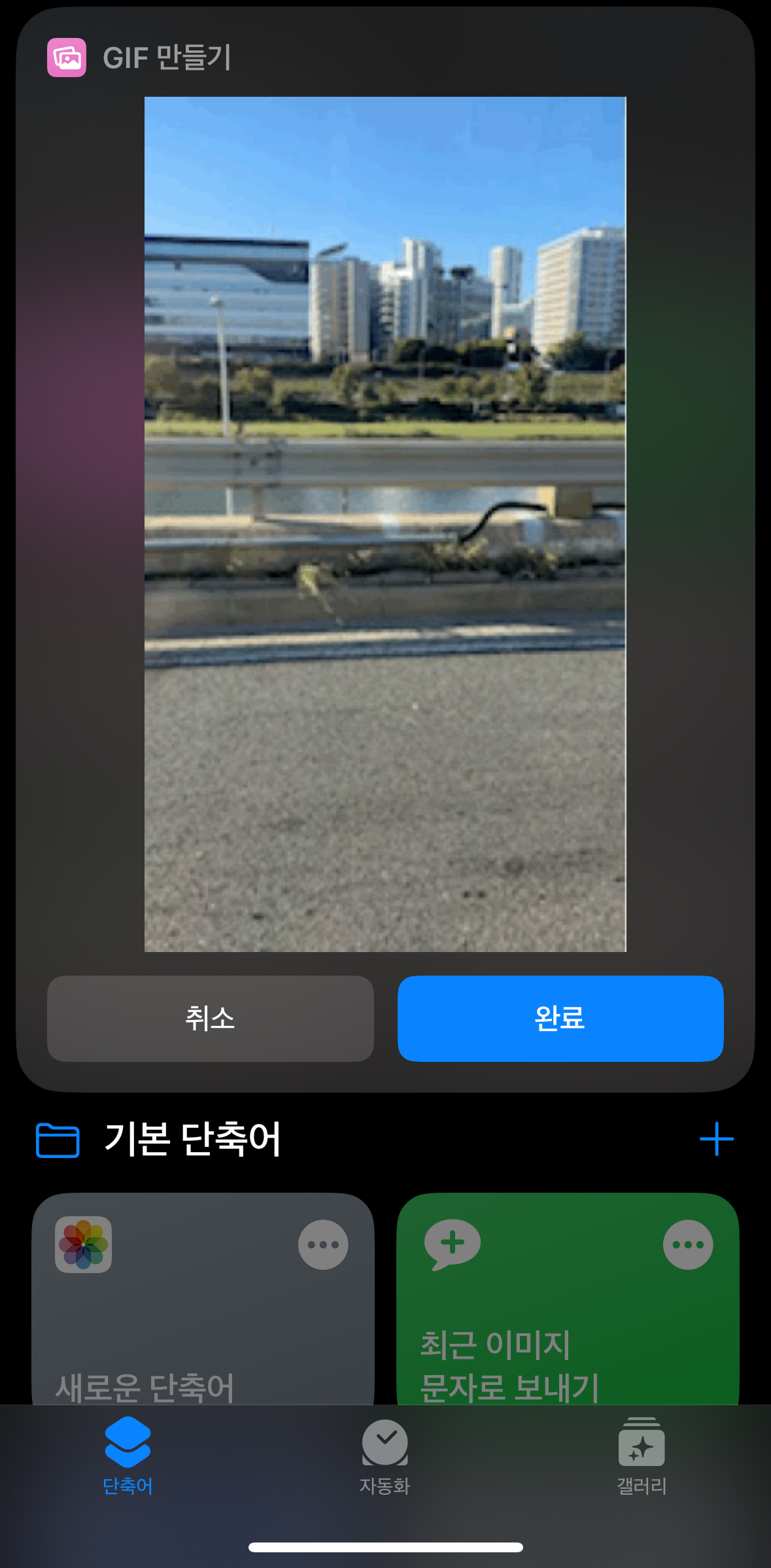
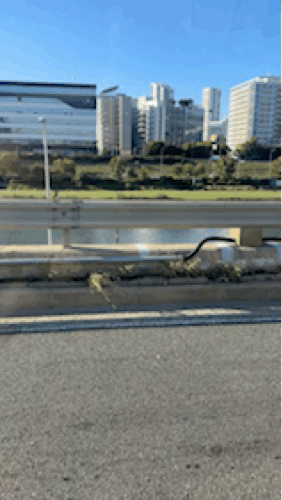
이제 단축어 탭에 'GIF 만들기'가 생성된 게 보이실 겁니다. 해당 버튼을 누르면 앨범에 있는 비디오를 선택할 수 있고 움짤로 만들고 싶은 영상을 클릭하면 미리 보기로 어떻게 만들어졌는지 확인할 수 있습니다. 마음에 든다면 '완료' 버튼을 누르면 앨범에 자동으로 저장이 됩니다. 이처럼 아이폰에서도 동영상을 아주 간단하게 움짤로 만들 수 있습니다.
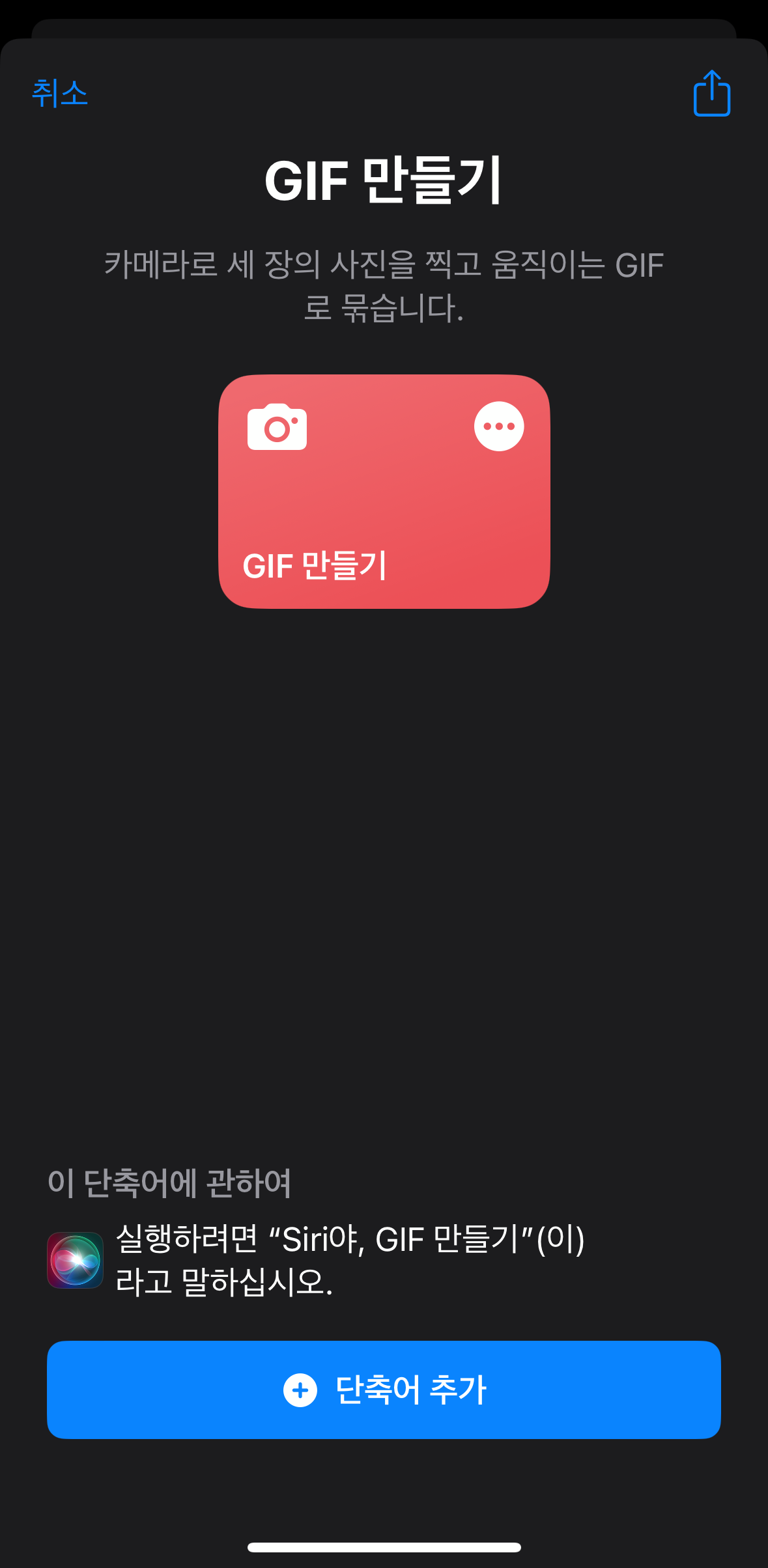

만약 동영상이 아니라 사진 여러 장으로 움짤을 만들고 싶다면 아까와 동일한 방법으로 빨간 색상의 단축어를 추가해 준 뒤 버튼을 클릭하면 다음과 같이 카메라로 전환됩니다.

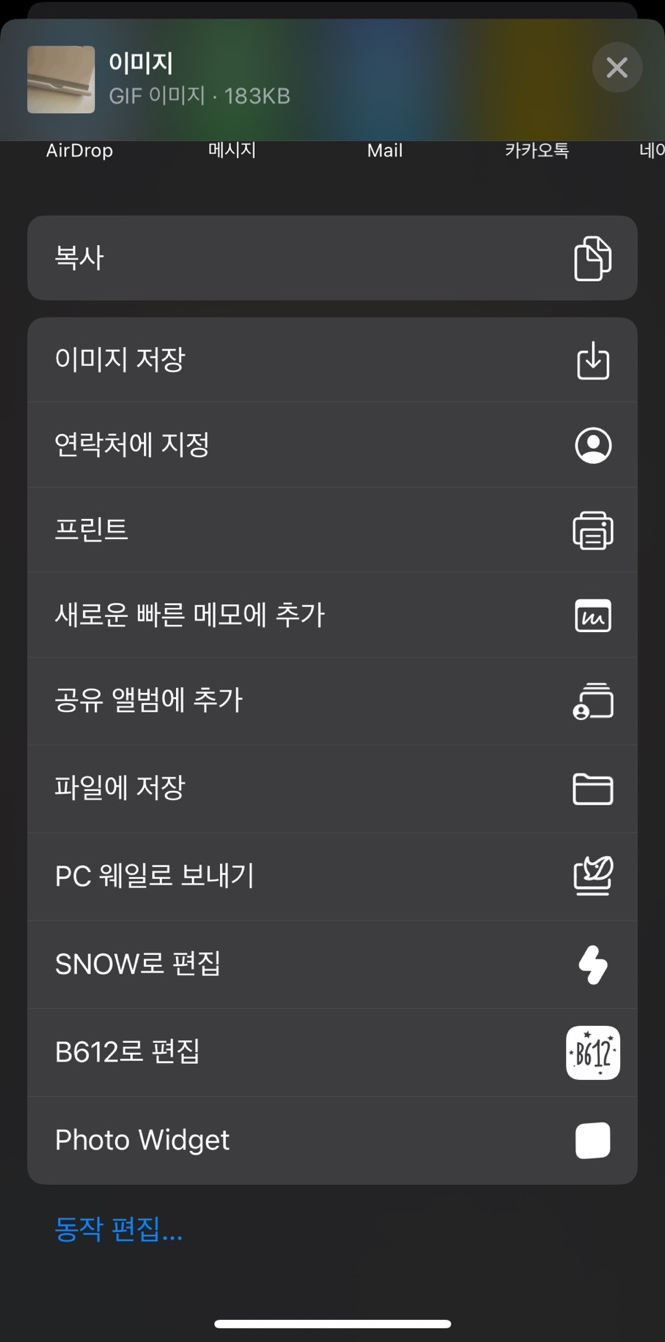

사진을 4장 찍고 나면 다음과 같은 화면이 뜨고 왼쪽 아래에 '공유하기'버튼을 클릭하면 생성된 움짤 이미지를 저장할 수 있습니다.
GIF 만들기 요약
아이폰에서 'GIF움짤 만들기'를 간단하게 요약하자면 다음과 같습니다.
- 단축어 실행
- 갤러리탭으로 이동한 뒤 검색창에 'GIF' 검색
- 비디오로 만들기 혹은 사진으로 만들기 중 원하는 걸로 클릭
- 단축어 추가 후 단축어탭에서 'GIF 만들기' 클릭
- 원하는 비디오 선택 및 카메라로 4컷 촬영
- 움짤 만들기 완성
이처럼 쉽게 움짤을 생성할 수 있습니다.
마무리
오늘은 아이폰으로 GIF 만들기 방법에 대해서 알아봤는데요, 모쪼록 도움이 되셨으면 좋겠습니다. 다음에는 자동화 기능을 포함한 유익한 정보를 많이 공유해 드리도록 하겠습니다. 감사합니다.


