
아이폰 꾸미기를 위한 여러가지 방법들 (위젯, 단축어 등)
안녕하세요 쿠나쿠입니다 :)
오늘은 감성이 충만한 아이폰 사용자들을 위해 아이폰을 예쁘게 꾸미는 방법을 소개해보려고 합니다. 본인만의 개성 있는 핸드폰을 만들고 싶은 분들이라면 아래에서 소개할 방법들을 직접 적용해보시면 좋을 것 같네요.
1. Pinterest

먼저 Pinterest 어플이나 구글, 다음에서 마음에 드는 이미지를 찾아 있다가 만들 위젯이나 아이콘에 적용할 수 있도록 다운로드하여놓습니다.

2. 단축어

단축어 어플은 기존에 사용하고 있던 애플리케이션의 아이콘을 원하는 대로 변경할 수 있게 해주는 기능을 가지고 있는데요, 사용 방법은 아래와 같습니다.
단축어 실행 > 오른쪽 위의 플러스 클릭 > 동작 추가 > 스크립트하기



앱 열기 > 앱 선택



홈 화면에 추가 > 아이콘 변경 후 추가 > 편집 모드에서 기존에 사용하던 어플과 교체


3. Color Widgets

Color Widgets은 다양한 위젯을 추가하고 본인의 입맛대로 변경할 수 있는 유용한 어플입니다. 사용 방법 역시 크게 어렵지 않으니 몇 번 만지다 보면 쉽게 하실 수 있을 겁니다.
원하는 위젯 선택 > 위젯 편집 > 원하는 이미지나 컬러, 테마, 폰트 등을 설정 > 바탕화면에서 위젯 추가


4. Photo Widget

Photo Widget은 아이폰 전체의 테마를 받아서 사용할 수도 있고 위에서 설명드린 Color Widgets처럼 위젯을 선택하여 변경하는 것도 가능한 매우 다재다능한 어플입니다. 사용 방법은 다른 어플들과 크게 다르지 않습니다.
원하는 위젯 선택 > 사진 및 색상, 글자 변경 후 저장 > 바탕화면에 위젯 추가



5. MemoWidget
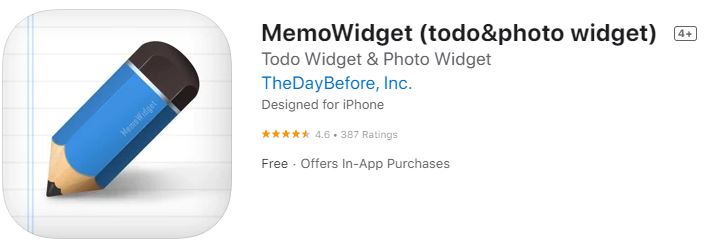
MemoWidget은 다른 어플들과 다르게 본인이 위젯에 직접 메모를 할 수 있는 기능을 가진 어플입니다.
메모 추가 > 오른쪽 위에 사진 변경 아이콘 클릭 > 원하는 사진 선택 > 메모 후 저장 > 바탕화면에 위젯 추가


바탕화면에 위젯이 추가된 상태에서 해당 MemoWidget을 꾹 누르면 글자 크기나 정렬이 가능하니 참고하세요!
6. 기타 등등 (네이버, 토스 등)
추가로 우리가 자주 사용하는 어플들에서도 다양한 위젯을 제공하고 있는데요, 대표적으로 네이버 검색창, 토스 송금하기 등이 있습니다.
바탕화면에서 편집 모드 > 아래로 스크롤하여 해당 애플리케이션 클릭 > 원하는 위젯 추가
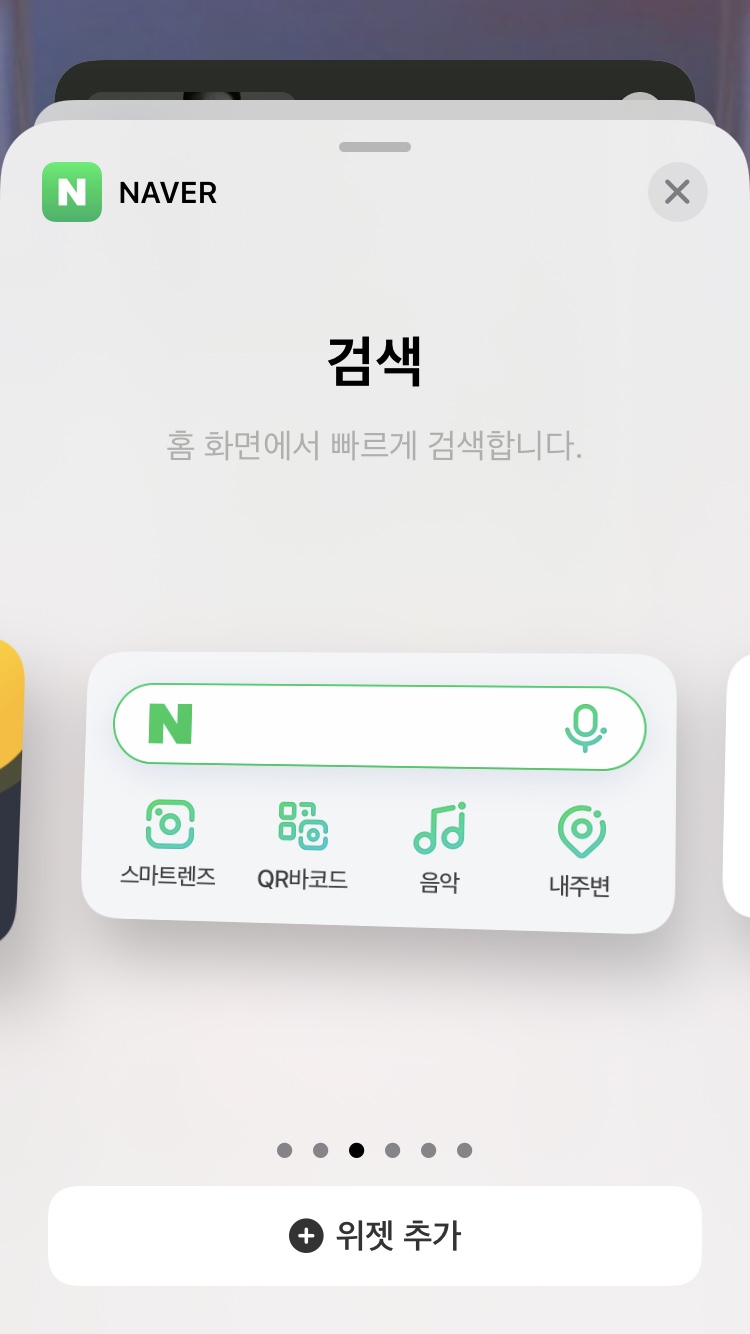
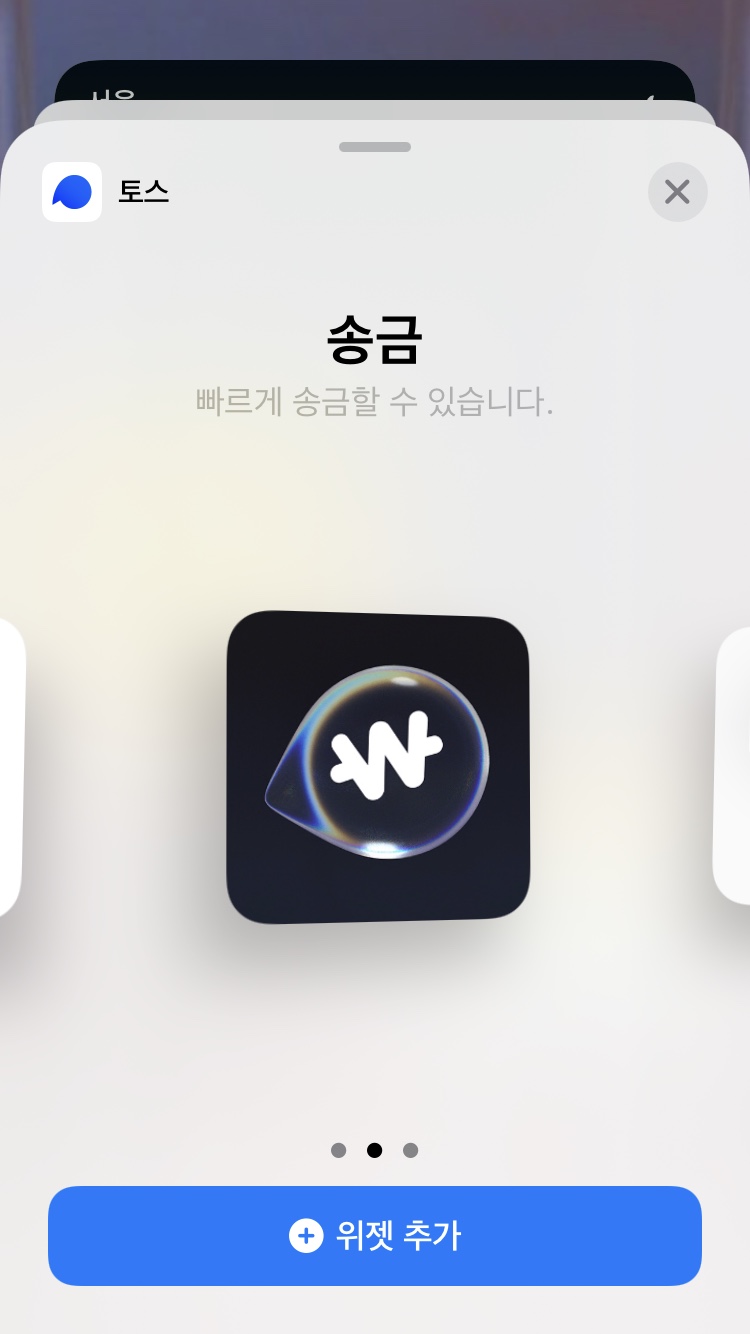
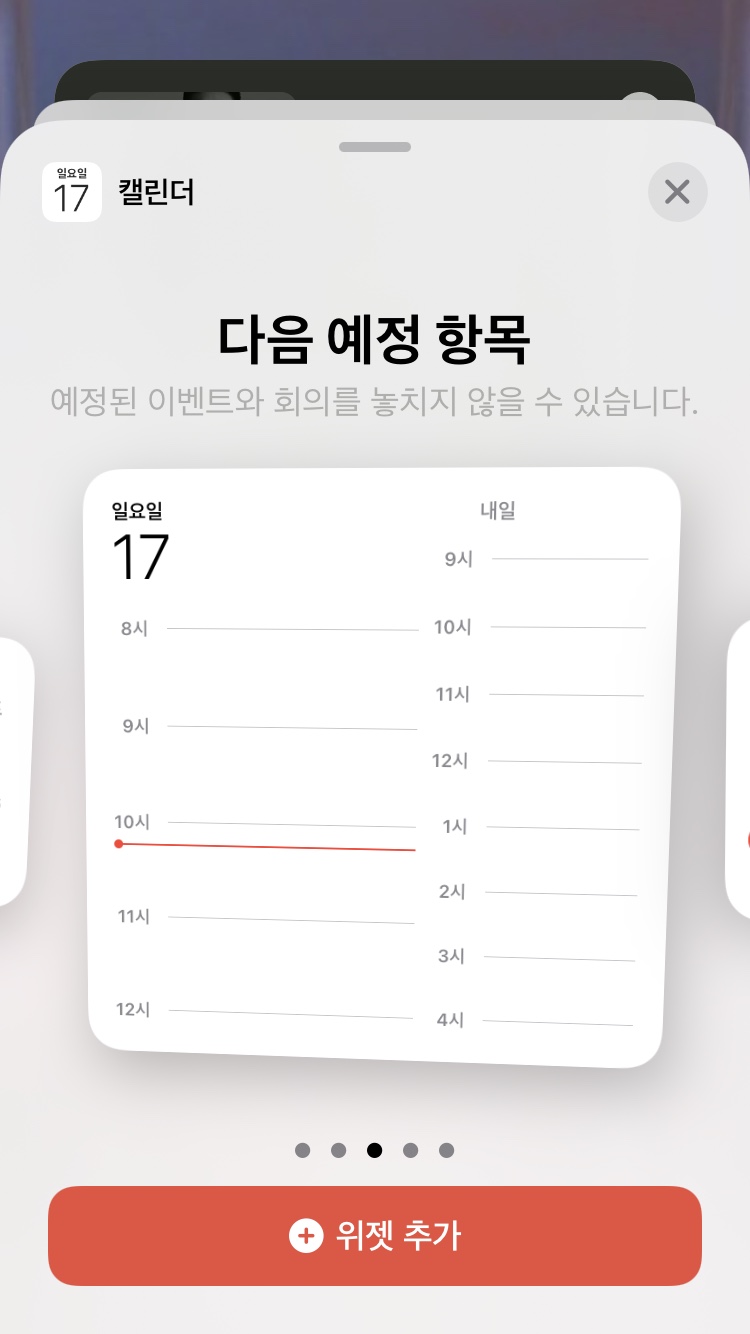
마치며.
오늘은 아이폰을 꾸미는 여러 가지 방법들에 대해 알아보았습니다. 뭐 아이폰 유저라면 이미 많이들 알고 계시겠지만 새롭게 아이폰으로 넘어오시는 분들이나 잘 모르셨던 분들에게 도움이 되었으면 좋겠네요.


